In the vast world of Google Analytics 4 (GA4), there's a nifty feature that often flies under the radar – "Custom Insights." Surprisingly, not many GA4 users tap into its potential, but trust me, it's a game-changer when it comes to conversion rate optimization and acting on your data changes better.
Understanding GA4 Insights: They're Like the Cool Siblings of Custom Alerts
So, think of Custom Insights as the cooler, more advanced siblings of Custom Alerts from the Universal Analytics days. In GA4, you've got two kinds of insights: the auto-generated ones that pop up on your report snapshot (they are called automated), and then there are the custom ones. Automated are generated by Analytics Intelligence (that is a set of features that use machine learning).Custom alerts are configured by users and can be set either to monitor changes in a metric or use Analytics Intelligence to find anomalies in data (the second option was not available for Universal Analytics users)
You can access Insights in your GA4 accounts from 3 places:
- Insights section on Analytics Home page
- Insights card in the Advertising snapshot report
- Insights card in the Reports Snapshot report
To see a full list of insights, manage insights, or create new custom insights, click View all insights when you are viewing the insights section or insights card.
Custom Insights: Where Smart Machines and User Choices Meet
Analytics Intelligence is like the brain behind Automated and Custom Insights. It mixes fancy machine learning with settings you can tweak. This combo lets you get notified when some metric goes over the limit you set or has anomalies.
Here are some of the custom insights you can set for your account:
- Anomaly in daily/weekly/monthly event count
- Anomaly in daily/weekly/monthly users
- Anomaly in daily/weekly/monthly views
- Anomaly in daily/weekly/monthly conversions
- Anomaly in daily/weekly/monthly revenue
- Anomaly in daily/weekly/monthly user engagement
- Anomaly in daily/weekly/monthly user that get JavaScript errors
- Anomaly in daily/weekly/monthly in organic users
- Anomaly in daily/weekly/monthly in paid channel users
- Anomaly in daily in users from social media
You will choose if you want to be informed daily, weekly or monthly depending on the amount of traffic you get. For smaller sites it does not make much sense to discover daily changes in most cases (the exception to it is traffic from social media. In case anything pops up on social you need to know about it as fast as you can. Do not try to set too many notifications for yourself. In case you will receive multiple of them daily they will not make much sense for you.
To create a custom insight for a specific segment of users it is necessary to configure the audience that collects the users with required parameters first.
Step-by-step guide on how to create custom insights and configure notifications
-
Click View all insights either in the Insights section on Analytics Home page or on the Insights card in the Reports Snapshot report or Advertising snapshot report
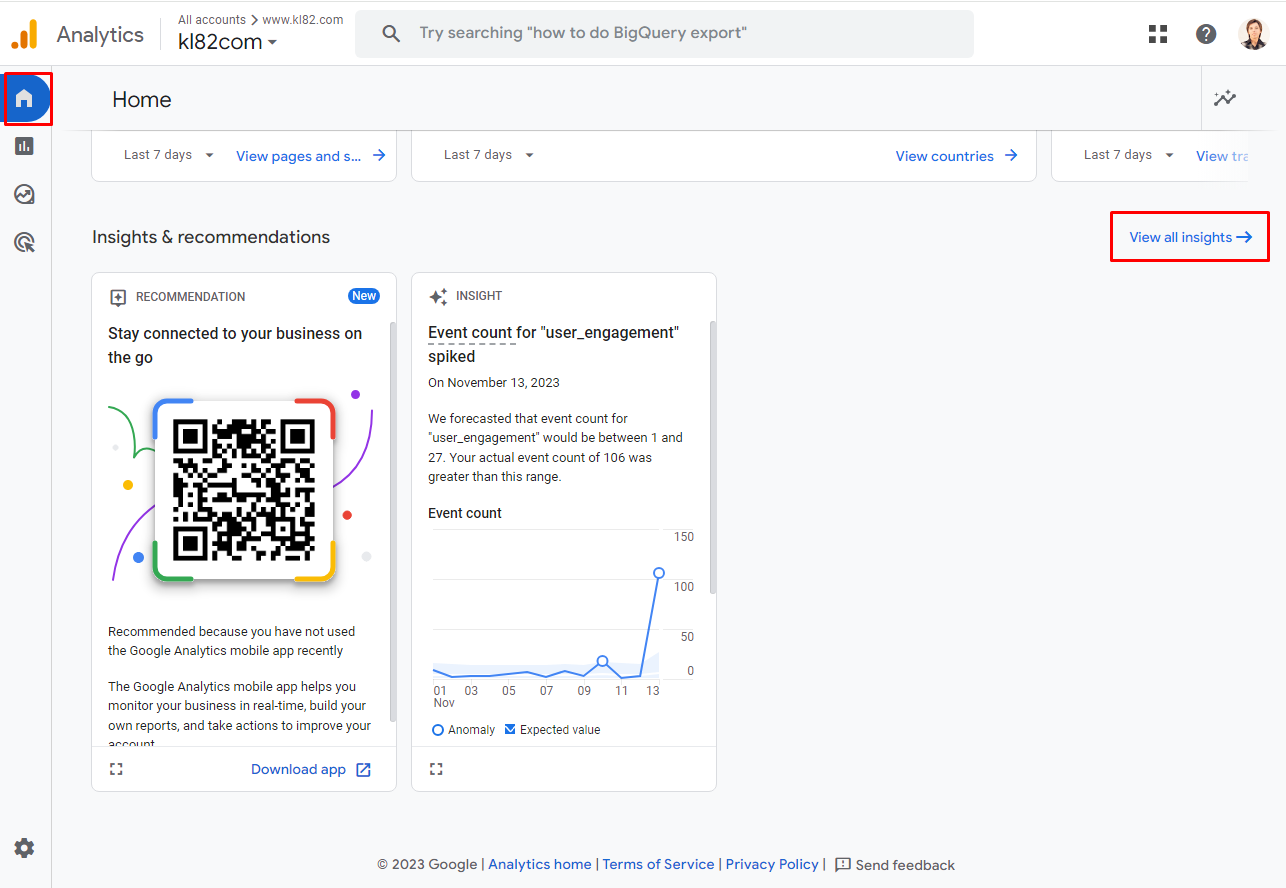
-
Click Create
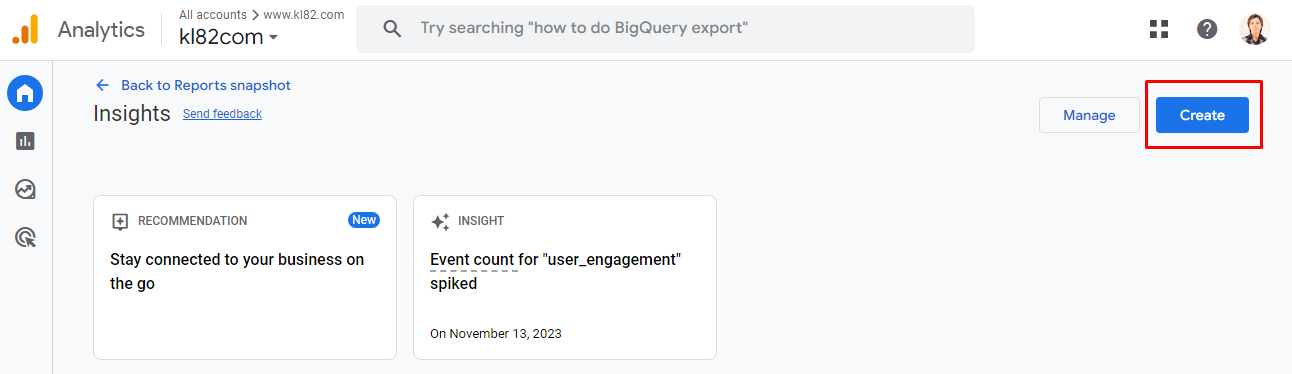
-
There you have an opportunity to choose some or all of the suggested insights or create new
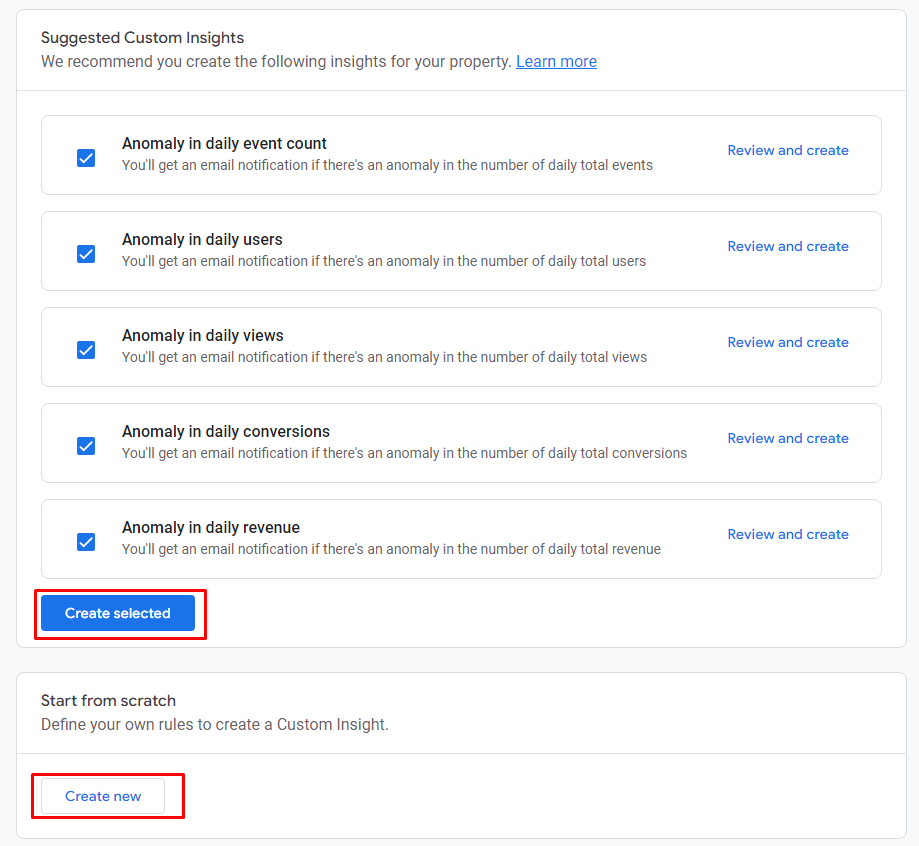
I recommend creating the suggested insights but you might want to change the Evaluation frequency depending on the amount of traffic in your property and configure the email notifications. To do this do not just click Create selected but click review and create for each of them.
Do not worry if you have already created these suggested insights. You can always get to the preious screen and edit your insights (change Evaluation frequency, audience, metric and enable email notifications) -
After clicking Review and create or Create new you will get to the screen where you can enter all the conditions for the insight
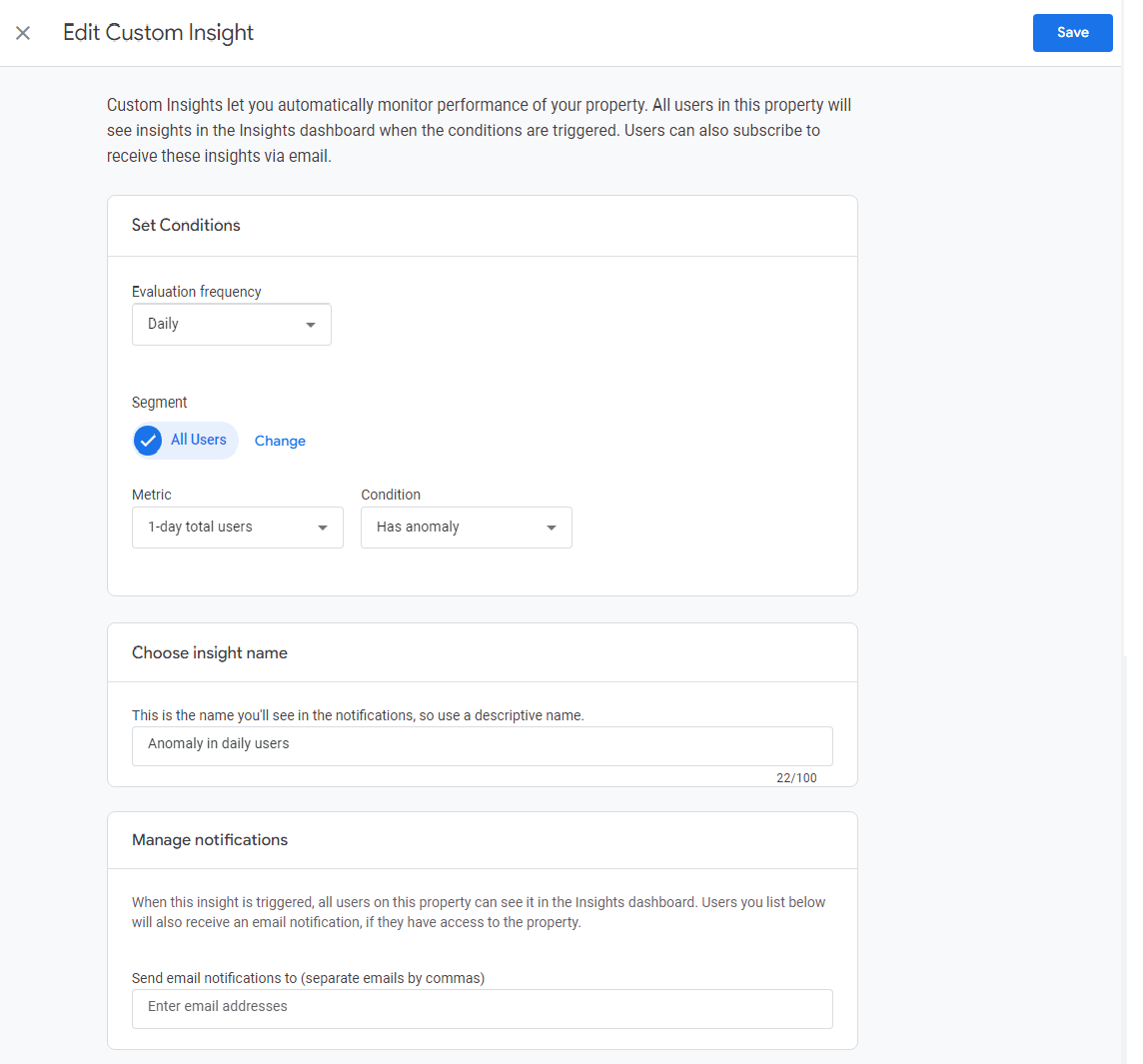
- After you have updated all the details, click Save in the right upper corner.
Custom Insights in GA4 isn't just for the data elite. It's a tool for everyone who want to stay informed about sudden changes in data. Set up your insights, and let GA4 do the regular data checks so you can focus on what matters most.

Leave a comment